
Virtual Visits
Caregility Telehealth Using MyChart
Mary Washington Healthcare is proud to offer video visits using Caregility telehealth. MyChart users can request video visits, get confirmation, and participate in the telehealth visit, all from within MyChart! If you are not a MyChart user, you can still participate in a Caregility telehealth appointment. Your physician's office will send you the details on how to log into your visit.
Microsoft Teams
A few of our Mary Washington Medical Group offices also use Microsoft Teams for their video visits. You will receive an email confirmation of a Teams meeting if your provider is using Teams. You don't have to have an account to use Teams—you'll simply "Join as a Guest".
You can connect to Microsoft Teams in three ways: on a smartphone, a tablet, or a computer with a camera.
If you would like to print out instructions to have handy while you join the visit, please download our tip sheet here.
Camera-Enabled Laptop or Desktop
Once you click “Join Teams meeting” link, then choose the "Join in this browser" option for easiest access. Install the application from the available download link only if you experience any browser, camera, or audio compatibility issues. You may have to disable your pop-up blockers if you get a blank screen.
Connection Instructions:
- Click the "Join Teams Meeting" link in the email you received.
- Select the "Join as Guest" option when prompted and enter your name.
- You may be prompted to "allow" your microphone to be used.
- Enable your camera by tapping the camera icon. You may be prompted to "allow" its use.
- The preferred method for audio is via your connection device. If you must connect audio with a separate phone instead, to prevent echoing mute the microphone and turning down/off the speaker volume on your video device.
iPhone or iPad
You must download the “Microsoft Teams by Microsoft Corporation” app from the App store in order to join on your iPhone or iPad.
https://apps.apple.com/us/app/microsoft-teams/id1113153706
Look for this symbol
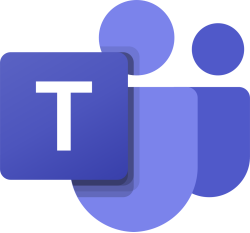
Connection instructions:
- Connect your device to Wi-Fi for the best video experience.
- Click the "Join Teams Meeting" link in the email you received.
- Select the "Join as Guest" option when prompted and enter your name.
- You may be prompted to "allow" your microphone to be used.
- Enable your camera by tapping the camera icon. You may be prompted to "allow" its use.
Android Smartphone or Tablet
We recommend using the Microsoft Teams app for Android smartphone or tablet use. Download “Microsoft Teams” from the Google Play store.
https://play.google.com/store/apps/details?id=com.microsoft.teams
Look for this symbol
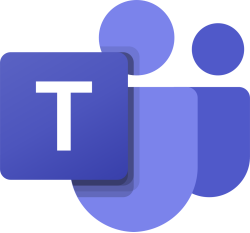
Connection instructions:
- Connect your device to Wi-Fi for the best video experience.
- Click the "Join Teams Meeting" link in the email you received.
- Select the "Join as Guest" option when prompted and enter your name.
- You may be prompted to "allow" your microphone to be used.
- Enable your camera by tapping the camera icon. You may be prompted to "allow" its use.
